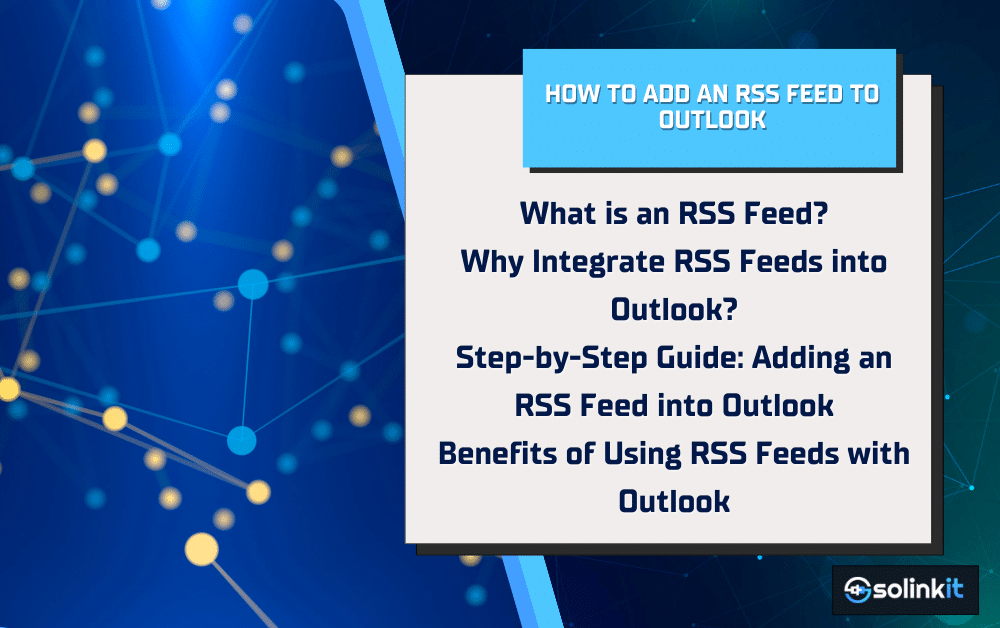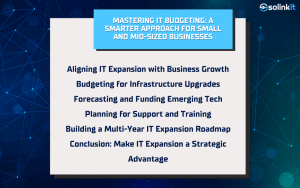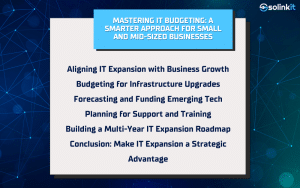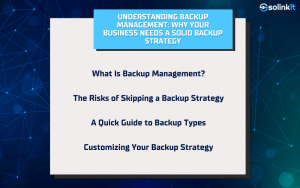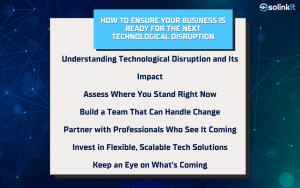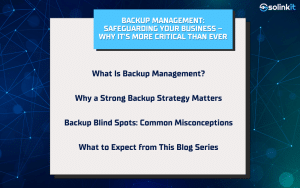In today’s world, staying updated with the latest news, blogs, and content from your favorite websites can be a daunting task. This is where RSS (Really Simple Syndication) feeds come into play, offering a convenient way to aggregate and receive updates in one centralized location. For many professionals and enthusiasts alike, Microsoft Outlook serves not only as an email client but also as a powerful tool for managing various types of information. In this guide, we will explore how you can seamlessly integrate an RSS feed into Outlook, enhancing your productivity and keeping you informed without constant website visits.
What is an RSS Feed?
RSS, or Really Simple Syndication, is a standardized format used to publish frequently updated content such as blog posts, news headlines, audio, and video. It allows users to subscribe to their favorite websites’ feeds and receive updates automatically without visiting each site individually. Think of it as a personalized news feed that delivers the latest content directly to you.
Benefits of Using RSS Feeds:
– Efficiency: Saves time by consolidating updates in one place.
– Timeliness: Instant access to new content as soon as it’s published.
– Customization: Choose specific feeds based on your interests.
– Control: Manage subscriptions and updates according to your preferences.
Integrating RSS feeds into Outlook extends these benefits, allowing you to manage both emails and content subscriptions within the same interface. This integration not only reduces clutter but also enhances your ability to stay informed effortlessly.
Why Integrate RSS Feeds into Outlook?
Integrating RSS feeds into Microsoft Outlook offers several compelling advantages for users:
1. Consolidated Information Management:
– By integrating RSS feeds into Outlook, you can consolidate your email communication and content updates into one centralized platform. Consequently, this eliminates the need to switch between different applications or visit multiple websites to stay updated.
2. Enhanced Productivity:
– Outlook’s RSS integration enables automatic updates of subscribed feeds, saving valuable time that would otherwise be spent manually checking websites for new content. This automation allows you to focus more on critical tasks without missing important updates.
3. Streamlined Information Consumption:
– With RSS feeds directly integrated into Outlook, you have immediate access to the latest articles, news, and updates from your preferred sources. As a result, this streamlined approach ensures that you are always up-to-date with relevant information, enhancing your decision-making and professional insights.
4. Synchronization Across Devices:
– Outlook’s synchronization capabilities extend to RSS feeds, ensuring that your subscribed content is accessible across multiple devices. Whether you’re using Outlook on your desktop, tablet, or mobile phone, you can seamlessly access and manage your RSS subscriptions wherever you are.
5. Personalized Information Experience:
– Customize your RSS feed subscriptions within Outlook to prioritize content that matters most to you. Adjust settings such as update frequency and notification preferences to tailor your information consumption according to your workflow and interests.
By integrating RSS feeds into Outlook, users can leverage these benefits to streamline their information management and enhance productivity in their professional and personal endeavors.

Step-by-Step Guide: Adding an RSS Feed into Outlook
(Adding an RSS Feed into Gmail below this section)
Adding an RSS feed into Microsoft Outlook is a straightforward process. Follow these steps to integrate RSS feeds seamlessly:
Step 1: Accessing the RSS Feeds Section in Outlook
1. Open Microsoft Outlook: Launch Outlook on your desktop or laptop.
2. Navigate to the RSS Feeds Section:
– In Outlook, navigate to the “File” menu at the top left corner.
– Select “Account Settings” and then click on “Account Settings” again from the dropdown menu.
– In the Account Settings window, go to the “RSS Feeds” tab. This tab displays a list of any RSS feeds you have already subscribed to, if any.
Step 2: Adding a New RSS Feed
1. Subscribe to a New RSS Feed:
– Click on the “New” button in the RSS Feeds tab.
– In the “New RSS Feed” dialog box, enter the URL of the RSS feed you want to subscribe to.
– Click “Add” and then “Yes” to confirm the addition of the RSS feed.
2. Configure Feed Settings:
– Optionally, you can adjust settings such as update frequency and download preferences by right-clicking on the RSS feed and selecting “Properties”.
Step 3: Managing and Organizing RSS Feeds
1. Organize Your RSS Feeds:
– To organize your RSS feeds, create folders within the RSS Feeds section and move feeds into appropriate folders.
– Right-click on the RSS Feeds section and choose “New Folder” to create a new folder.
2. Managing Subscriptions:
– To unsubscribe from a feed, right-click on the feed and select “Delete”.
Step 4: Configuring Feed Update Options
1. Set Update Frequency:
– Right-click on the RSS feed and select “Properties”.
– In the “RSS Feed Properties” dialog box, navigate to the “General” tab.
– Adjust the update settings under “Delivery options” according to your preferences.
2. Adjust Download Options:
– In the same “Properties” dialog box, you can adjust settings such as how long to keep items in the feed and how to download attachments.
By following these steps, you can effectively manage and integrate RSS feeds into Microsoft Outlook, ensuring you stay updated with the latest content from your favorite websites directly within your email client.
Step-by-Step Guide: Adding an RSS Feed into Gmail
Adding an RSS feed into Gmail allows you to receive updates directly in your email inbox. Here’s how to set it up:
Step 1: Using FeedBurner
- Access FeedBurner: Go to FeedBurner (feedburner.google.com) and sign in with your Google account.
- Enter RSS Feed URL: Enter the URL of the RSS feed you want to subscribe to in the box provided.
- Click “Next”: Click the “Next” button to proceed.
- Configure Feed Settings: Customize feed title, address, and other settings as needed.
- Burn Feed: Click “Burn Feed” to finalize and activate your RSS feed.
Step 2: Adding to Gmail
- Copy Feed URL: Copy the FeedBurner URL provided for your RSS feed.
- Open Gmail: Go to your Gmail account.
- Go to Settings: Click on the gear icon in the upper-right corner and select “See all settings.”
- Navigate to Filters and Blocked Addresses: Click on the “Filters and Blocked Addresses” tab.
- Create a New Filter: Scroll to the bottom and click on “Create a new filter.”
- Paste Feed URL: Paste the copied FeedBurner URL into the “Has the words” field.
- Click “Create Filter”: Click on “Create filter with this search” at the bottom of the window.
- Choose Action: Check “Never send it to Spam” and choose “Apply the label” to categorize RSS feeds.
- Create Filter: Click on “Create filter” to save your settings.
Step 3: Managing and Reading Feeds
- Access Feed Updates: RSS feed updates will now appear in your designated label in Gmail.
- Adjust Settings: Modify filter settings anytime by accessing Gmail settings and adjusting filters under “Filters and Blocked Addresses.”
Step 4: Enjoy Automatic Updates
- Receive Updates: Gmail will now automatically fetch updates from your subscribed RSS feeds and categorize them accordingly.
- Stay Informed: Enjoy receiving the latest content from your favorite websites directly in your Gmail inbox.
By following these steps, you can integrate RSS feeds into Gmail and streamline your information consumption effectively.
Benefits of Using RSS Feeds with Outlook
Integrating RSS feeds into Microsoft Outlook offers a range of benefits that enhance both productivity and convenience:
1. Centralized Information Hub:
– By consolidating RSS feeds alongside your emails, Outlook serves as a unified platform for managing all your communications and content subscriptions. This centralized approach reduces the need to switch between different applications, saving time and improving efficiency.
2. Automatic Updates:
– Outlook’s RSS integration automates the retrieval of new content from subscribed feeds, ensuring you receive timely updates without manual intervention. This feature is particularly beneficial for staying informed about industry news, blog updates, and other relevant information.
3. Enhanced Organization:
– Organize RSS feeds into folders within Outlook to categorize different types of content or sources. This organizational structure makes it easier to prioritize and access information based on your preferences and workflow.
4. Synchronization Across Devices:
– Outlook’s synchronization capabilities extend to RSS feeds, allowing you to access your subscribed content across multiple devices seamlessly. Whether you’re using Outlook on your desktop, tablet, or mobile phone, you can stay connected and up-to-date wherever you are.
5. Customizable Settings:
– Customize RSS feed settings within Outlook to tailor your information consumption experience. Adjust update frequencies, notifications, and other preferences to suit your specific needs and priorities.
6. Improved Productivity:
– By reducing the time spent manually checking websites for updates, Outlook with RSS feeds helps boost productivity. Therefore, you can focus on critical tasks knowing that relevant content updates are automatically delivered to your inbox.
Integrating RSS feeds into Microsoft Outlook transforms your email client into a powerful information management tool, offering seamless access to curated content alongside your daily communications.
Streamline Your Information Management with Outlook’s RSS Feed Integration
Integrating RSS feeds into Microsoft Outlook is a practical solution for streamlining your information consumption and enhancing productivity. By leveraging Outlook’s capabilities to manage both emails and RSS subscriptions in one place, you can:
– Stay Informed: Receive timely updates from your favorite websites and blogs directly within your email client.
– Save Time: Eliminate the need to visit multiple websites by automating content retrieval through RSS feeds.
– Organize Effectively: Group and prioritize content subscriptions to suit your workflow and preferences.
– Access Anywhere: Synchronize your RSS feeds across devices for seamless access to updated content on the go.
Whether you’re a professional seeking to stay ahead in your industry or an enthusiast keeping up with the latest news, Outlook’s RSS integration offers a user-friendly solution for managing information overload.
Ready to simplify your information management? Start integrating RSS feeds into Microsoft Outlook today and experience the efficiency firsthand.
For more IT solutions and tips on optimizing your digital workflow, contact Solinkit. Our team is dedicated to enhancing your technology experience and ensuring you achieve your business goals seamlessly.